Have you tried the Eagle CAD software, but found it a bit confusing?
Don’t worry, I was also a bit confused the first time I tried it. In this guide I will teach you the basics on how to use Eagle, so that you’ll be able to start designing your own electronic circuits.
Eagle CAD (Computer Aided Design) is a software from Cadsoft. It works on Windows, Mac and Linux. A free version is available for hobbyists.
Control Panel
The first window you will be presented to when starting Eagle is the Control Panel.

The Control Panel is where you manage all your
- projects
- libraries
- schematics
- layouts
- scripts/jobs
If you want to add a new schematic/layout/project/library, click on “File -> New” and select what you need.

Directories
If you want to add or change the directories where the different files are located, go to “Options -> Directories”.
Automatic backup
By default, Eagle creates automatic backups. The backups are saved in the same directory as the schematic and layout files. Backup files end with .s#1 (schematic files) or .b#1 (board layouts).
The default setting creates up to nine different backup files for both schematics and layouts. You can change these settings in “Options -> Backup…”
Schematic Editor/Layout Editor

To open the schematic editor or the board layout editor in Eagle CAD, you need to open or create a new Schematic or Board. You will find a few examples in the Projects/examples/ folder in the Control Panel.
Toolbar
On the left side of the schematic and layout editor, there is a toolbar with a selection of different tools and commands to create your circuit.
To use a command, click on the icon and click on the object to use it with or somewhere in the editor window.
You can also type commands into the command line.
Example: Move
- Click on the “Move” icon.
- Click on the red cross of the object you want to move.
- Move the object to its new position and click your left mouse button again.
(Note: If there are more than one object very close to one another, eagle won’t know which object you want to select. In this case one object is highlighted. If this is the object you want to select, then click again to select it. If this is not the object you wanted, right-click and a different object is highlighted. Keep right-clicking until the correct object is highlighted, then left-click to select.)
Group move

To perform an action on more than one object, this is what you have to do:
- Click the “Group” icon.
- Select the objects you want, either by dragging and dropping a rectangle over the objects or by left-clicking several times to create a polygon around the objects then do a right-click.
- Click on the desired action icon. For example “Move”.
- Hold the Ctrl-key on your keyboard while right-clicking with your mouse. You should now be able to move all the selected objects.
- Left-click to place to group at the new location
Useful tools
Add
Lets you choose a part from a library and add to the schematic.
Copy
Create a copy of one or more objects.
Info
View and edit information about a component or wire.
Value
Change the value of a component.
Name
Change the name of a component or a wire. To connect two or more wires without having to draw a wire between them, you can give them the same name.
Smash
Separate the labels and the rest of the component. This is useful if you need to move the labels of your component. Very useful for cleaning up when designing layouts.
Net (Schematics editor only)
Create connections between components. Net vs Wire: Be aware that the “Wire” command also creates connections, BUT it does not create junctions (the green dots) automatically. Therefore, always use “Net” to make connections.
Label (Schematics editor only)
Creates a name-label of the net you choose. You can choose between two types of labels: “Off” or “On”

That’s all you need to know to get started using the Eagle CAD program.
The next step in learning this software is to follow the Schematics tutorial or PCB Tutorial.

 My Message
My Message
 Suggestions
Suggestions










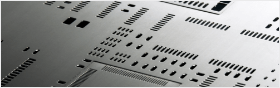


Mike
2017/2/11 8:57:08
Bookmarked.Really helpful.