
For increased consistency within a PCB library, it is often best to create new library parts from previously existing components with similar properties. This minimizes the amount of time spent creating any particular footprint, and allows the librarian to maintain consistency in part labeling and format. For the purposes of this tutorial, we’ll be modifying a 24 pin QFN (datasheet here) into a 16 pin SOIC (datasheet here).
Before we begin, here are a few things to keep in mind.
- The component to be modified should have a larger pin count and body size than the new component. Removing pins is simpler than adding them.
- Parts with identical Padstacks are preferred, but not required. This simply removes a number of steps from the conversion process, speeding up your part production.
Base Component

- Open Library Manager’s cell editor, and navigate to the part to be modified.

- Select the relevant component, and click the Copy Cell button. A duplicate cell with _1 appended will appear.



-
Note: You must hold the Shift key when selecting the Padstack to apply the change to all selected pins simultaneously.


-
Note: Optimum’s standard for component origins calls for the origin at the center of component body for surface mount parts. Consequently, the pin one location will be ½ of the total length and width of the pins.



 My Message
My Message
 Suggestions
Suggestions










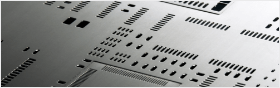


STEFAN
2017/2/23 20:15:32
Thanks for your sharing.It helps me a lot.
Thomas FAUCHERE
2017/2/23 20:15:32
Interesting!